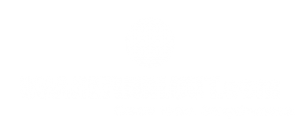Final Cut Pro X. Esportazione finale del filmato.
Impara come esportare nei vari formati previsti da Final Cut Pro X, il tuo progetto video finale.

Esportazione in Final Cut Pro X
Sei arrivato alla fine del tuo progetto video Final Cut Pro X, ora sei pronto per esportare il sudato lavoro. Da dove e’ meglio cominciare ? Beh, se e’ la prima volta che esporti un filmato , meglio verificare nelle preferenze i vati metodi di esportazione.
Preferenze di esportazione.
Per prima cosa quindi, seleziona dal menu principale di Final Cut Pro X la voce “Preferenze” per entrare nel pannello di configurazione dei vari metodi previsti di esportazione dei tuoi progetti video in timeline.

Destinations
Dal pannello spostati a destra e clicca sul pulsante “Destinations” per accedere ai controlli sulla destinazione finale del filmato da esportare.
Come puoi vedere Final Cut Pro X prevede vari metodi di esportazione, ognuno dei quali andra’ a creare un filmato video con dimensioni e caratteristiche tipiche della destinazione scelta. Da questo pannello puoi selezionare , nella colonna di sinistra la tua destinazione e a destra osservare e cambiare le caratteristiche di quel formato di esportazione agendo sui vari menu a tendina presenti.
Se selezioni DVD, avrai la possibilita’ di modificare i parametri relativi alla creazione di un DVD finale contenente il tuo video, dal tema grafico all’inserimento dei capitoli usando i Markers Capitolo precedentemente inseriti in timeline.
Se selezioni come destinazione invece uno dei pulsanti Socials, ti verra’ richiesto di inserire le credenziali di accesso, quindi utente e password, del sito web dove vuoi caricare il tuo video e potrai agire sui parametri di pubblicazione previsti da quella piattaforma web specifica.
Vi sono poi le voci “Master File” e quelle legate ad “Apple Devices” che sono quelle utilizzate per la creazione del filmato da salvare in scrivania prima e copiare dopo su tutte le varie piattaforme viste in precedenza, o in generale dove si desidera.
Queste funzionalita’ sono preferibili poiche e’ meglio esportare sulla scrivania del Mac il lavoro e poi distribuirlo attraverso i canali visti in precedenza, che sia dvd, web o altro.
Di default sono presenti solo alcune destinazioni; di regola, le piu’ usate, ma e’ possibile aggiungerne altre.
Per fare questa operazione e’ sufficiente cliccare sulla voce “Add destination” per veder comparire tutte i possibili metodi di esportazione previsti da Final Cut Pro X.
Si seleziona quindi a destra il metodo e si trascina a sinistra nella colonna delle destinazioni ed il gioco e’ fatto. Da questo momento si e’ in grado di esportare nel formato scelto.
In ultimo risulta piuttosto utile la funzione di “Bundle” che puo’ essere aggiunta alla barra delle possibili destinazioni (vedi fig. “Destinations”) esattamente nella maniera appena descritta. La diferenza rispetto alle altre destinazioni e’ che la “Bundle” prevede la possibilita’ di inserire al suo interno piu metodi di esportazione che possono essere eseguiti insieme.
Se , ad esempio, trascino 3 metodi di esportazione , tra quelli previsti, dentro la cartella di “Bundle” , avro’ creato una sorta di “pacchetto” di distribuzione del mio filmato quindi in fase di vera e propria esportazione , non dovro’ fare altro che selezionare la destinazione “Bundle” , invece di “Master file” .
Vediamo meglio con il solito esempio pratico come funziona questo processo.
Per ulteriori dettagli sulla funzionalita’ ti rimando alla Membership, dove potrai accedere a tutti i video tutorials in italiano dedicati a Final Cut Pro X (tutte le versioni dalla 10.0.9 ad oggi ) e Motion 5.