Final Cut Pro X. Gestione audio.
Impara come gestire l’audio in Final Cut Pro X.

Esempio di clip audio
In questo articolo analizziamo tutte le varie funzioni applicabili alla gestione dell’audio delle clips video utilizzate in timeline di Final Cut Pro X.
Ogni clip registrata contiene una parte audio ed una parte video (registrazione standard da camera). In fase di audio editing e’ conveniente disabilitare o ridurre la visualizzazione della componente video per poter agire più efficacemente in audio.
Per fare questo Final Cut Pro X ci mette a disposizione, nel pannello di visualizzazione delle clips, in basso a destra dell’interfaccia, sia un selettore con cui decidere quale priorità di visualizzazione dare e sia uno slider x controllare meglio la stessa.

Pannello controllo Audio / Video
Possiamo quindi selezionare le voci di “Clip Appearance” oppure “Clip Height” per migliorare la visualizzazione della parte audio della clip su cui andremo ad agire.
Una volta evidenziata la traccia audio della nostra clip potremo controllare il volume muovendo il mouse sulla linea orizzontale che appare in clip aumentando o diminuendo il valore in decibel del nostro segnale audio.

Visualizzazione Livelli Audio
Come mostrato in figura nella clip MVI_0633 qui presente abbiamo un segnale audio che da colore azzurro passa a giallo e poi rosso. Quest’ultimo indica il raggiungimento della soglia di distorsione, situazione che puo’ esser corretta cliccando appunto sulla linea orizzontale e trascinandola verso il basso.
E’ possibile visualizzare una anteprima grafica del segnale audio della clip in esecuzione, cliccando a destra del timecode del piccolo display centrale (Background Tasks) per ottenere sulla destra della timeline l’apertura di un pannello in verticale contenente due barre colorate ridimensionabili chiamato VU-METER.

VU-METER
Queste barre colorate passano dal verde al rosso indicando il valore in decibel di distorsione, qualora raggiunto, in cima alle barre stesse. La funzione e’ perciò molto utile dopo aver corretto il volume della clip per verificare se il valore e’ sceso a 0db oppure e’ ancora alto (es: 1db in rosso).
Per ulteriori dettagli sulla funzionalita’ ti rimando alla Membership, dove potrai accedere a tutti i video tutorials in italiano dedicati a Final Cut Pro X (tutte le versioni dalla 10.0.9 ad oggi ) e Motion 5.
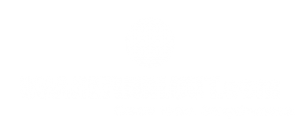
 usarefinacut.com
usarefinacut.com